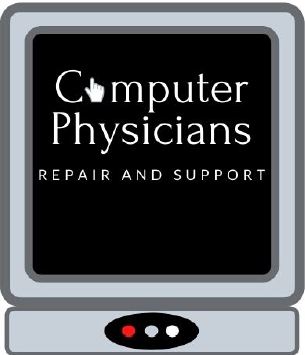Microsoft 365 Intermediate class – Excel
Click the link above to access class
Introduction Excel 365 Videos classes Intermediate
Overview of entire course Excel 365 Intermediate
Chapter 1 Basic Table features
Chapter 1 Overview
What tables are
Sort and filter data part 1
Sort and filter data part 2
Creating and using tables
Chapter 2 Adding charts and graphics
Chapter 2 Overview
What are Charts and Graphs and the difference
Creating a chart
Enhancing a chart
Modifying chart data
Changing chart types
Inserting shapes and other features
Working with chart elements
Formatting charts
Inserting pictures
Creating in-cell charts with sparklines
Chapter 3 Working with functions
Chapter 3: Overview
Using statistical functions
Calculating present value
Calculating loan payments and payoff
Calculating principle & interest paid
Calculating interest rate, auto calculations
Working with text functions
Working with ranges
Using date and time functions
Working with logical functions
Copying formula values
Chapter 4 IF, VLOOKUP, COUNTIF, Power Functions
Chapter 4 Overview
Using the IF Function
Using IF with relational operators
Using the IFS function
Using VLOOKUP
Using VLOOKUP approximate table data
Using VLOOKUP exact table data
Using COUNTIF Functions part 1
Using COUNTIF Functions part 2
Chapter 5 Finalize, Print and Save
Chapter 5 Overview
Use proofing help and research tools
exploring the page layout and view tabs
working with layout and page setup
changing view options
Previewing and modifying page breaks
Adding headers and footers
previewing and printing the worksheet
Arranging multiple workbooks
Adding hyperlinks
Saving workbooks in different formats
Emailing a workbook
Chapter 6 Security and Sharing in Excel 365
Chapter 6 Overview
Unlocking cells and protecting worksheets
Protecting workbooks
Assigning passwords to workbooks
Sharing workbooks part 1
Sharing workbooks part 2
Tracking Changes
Conclusion